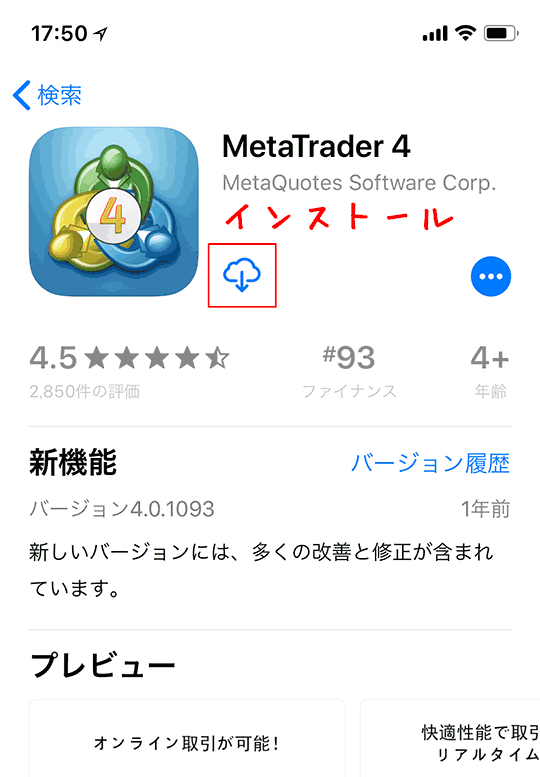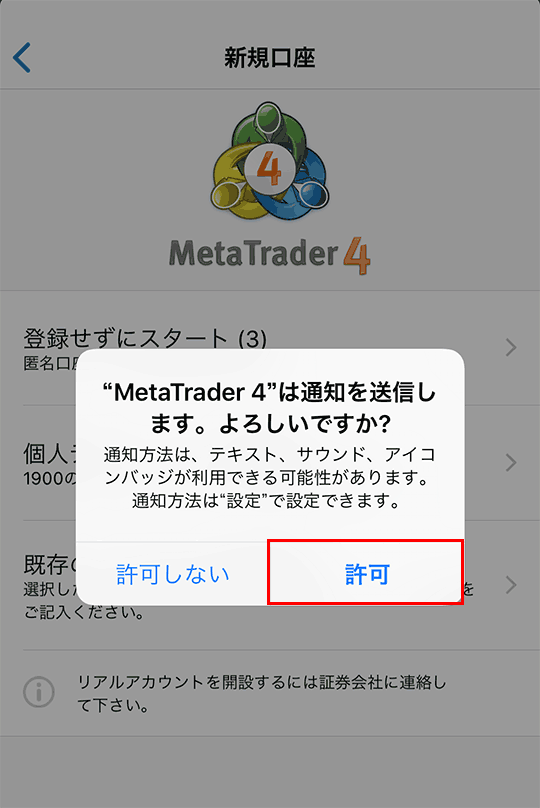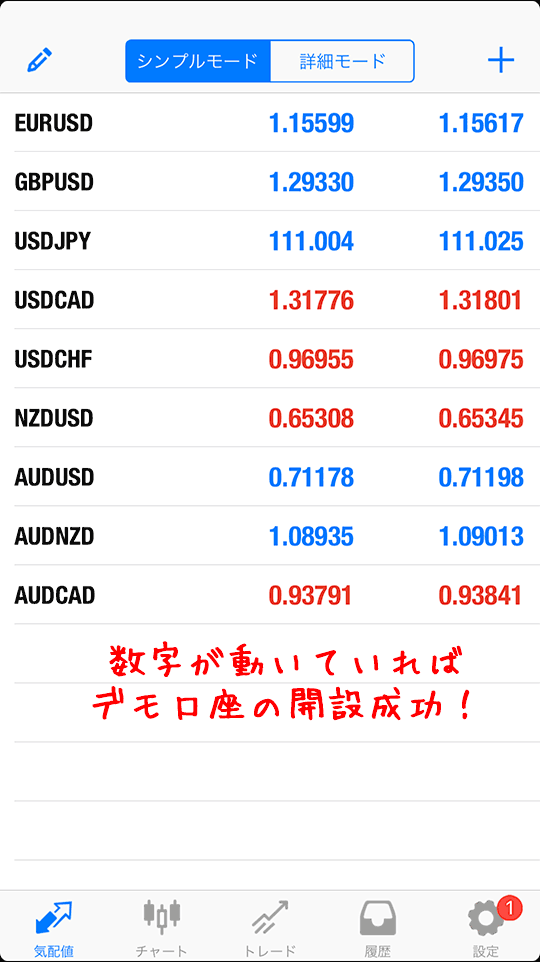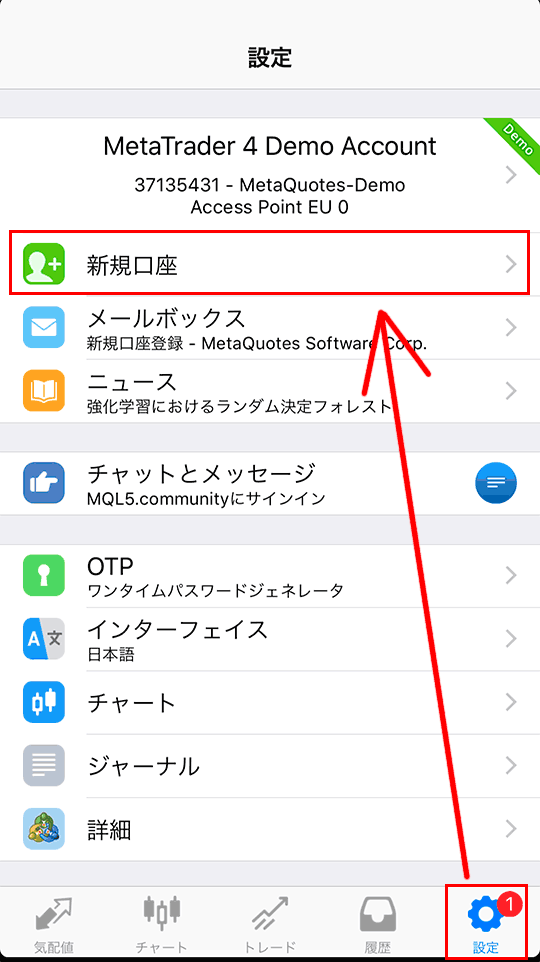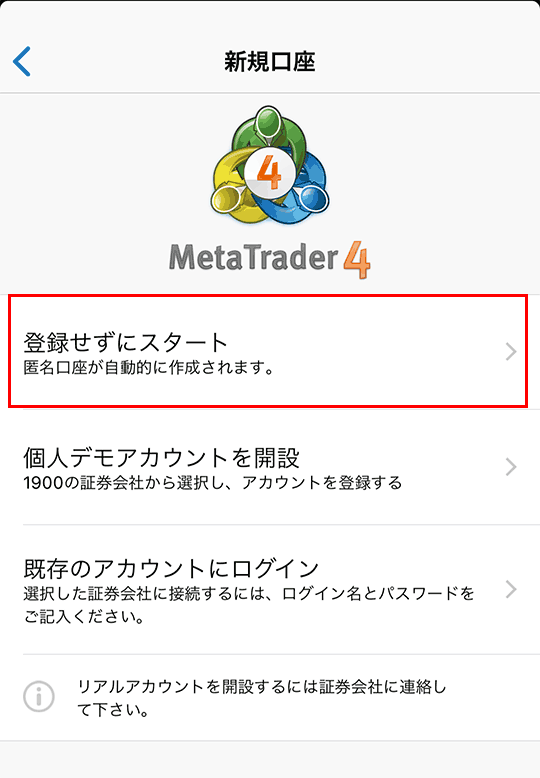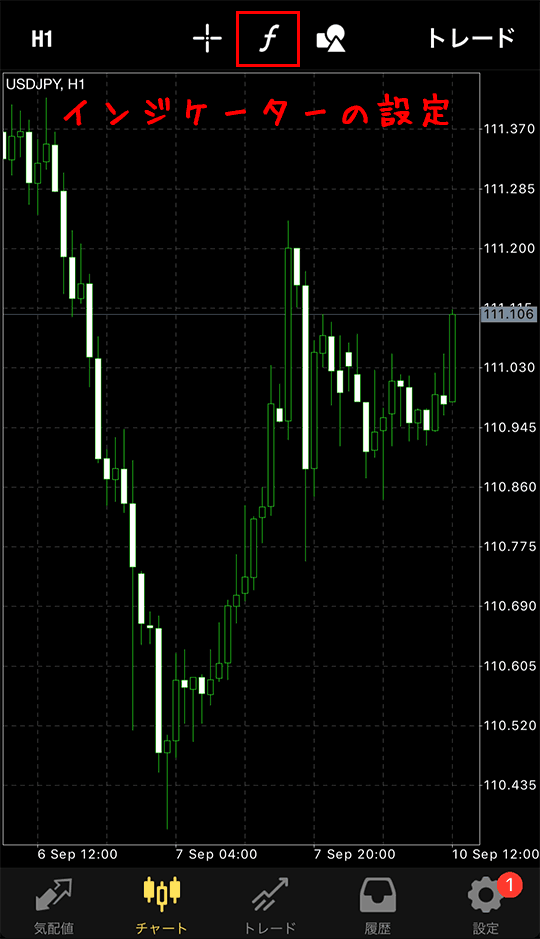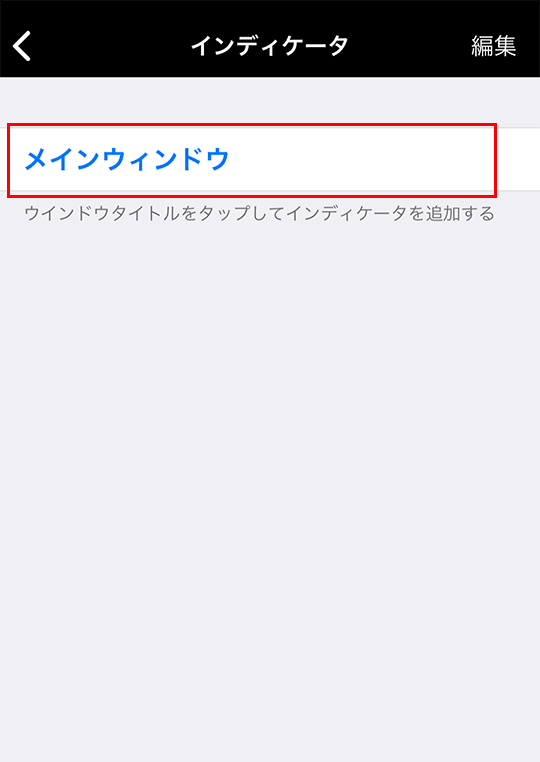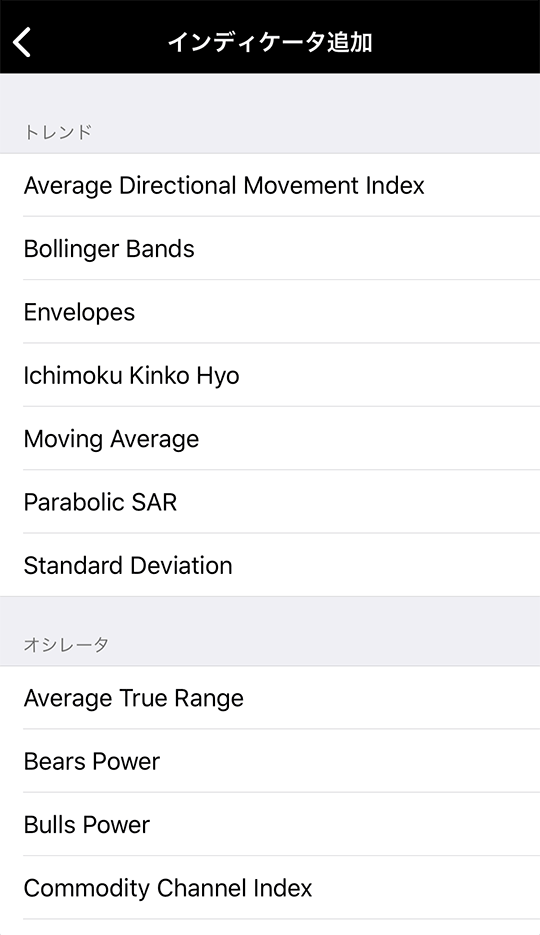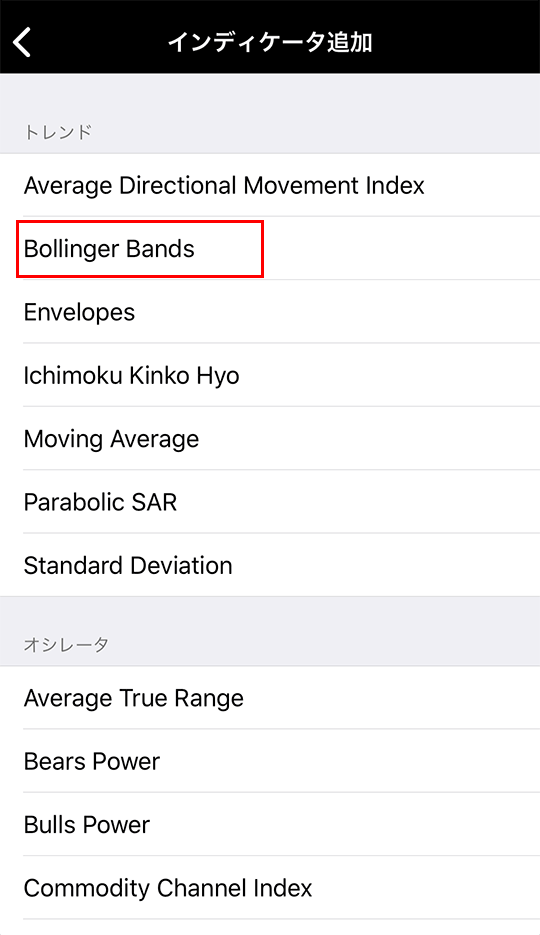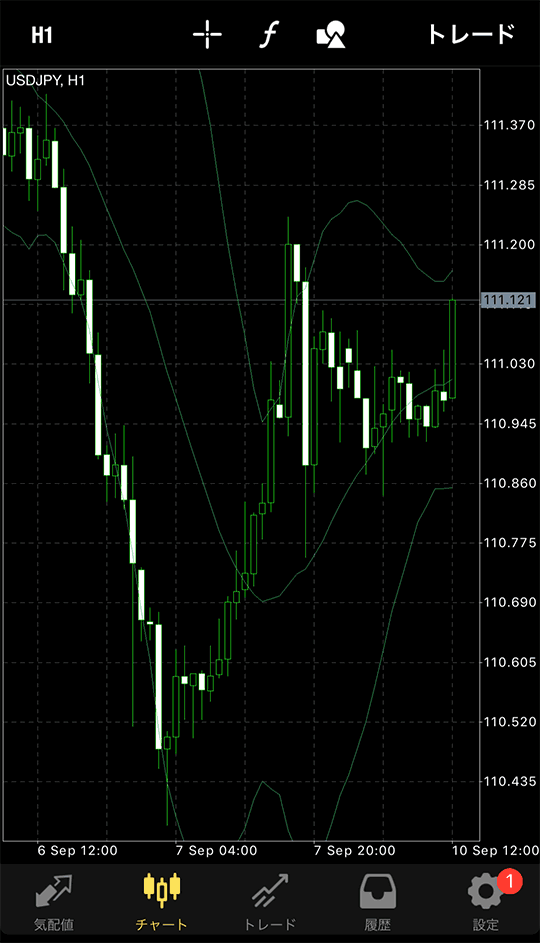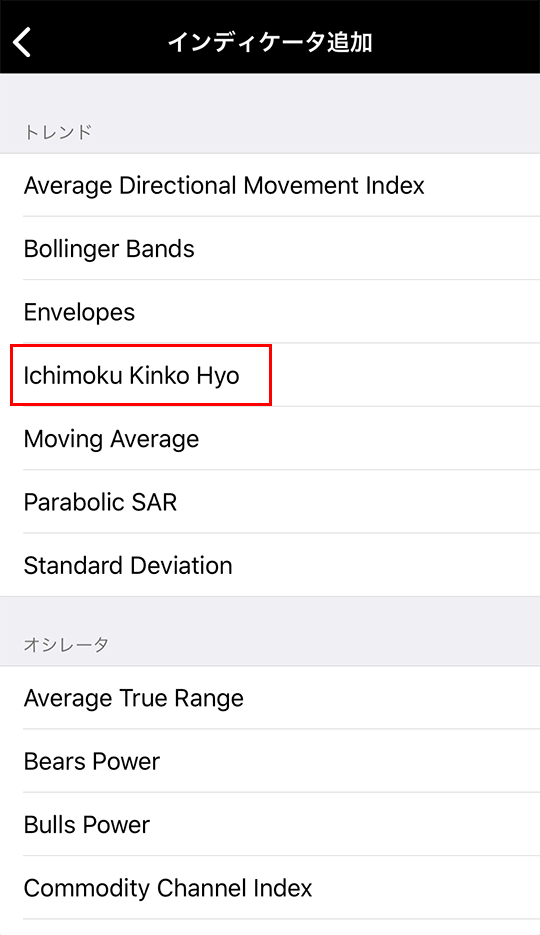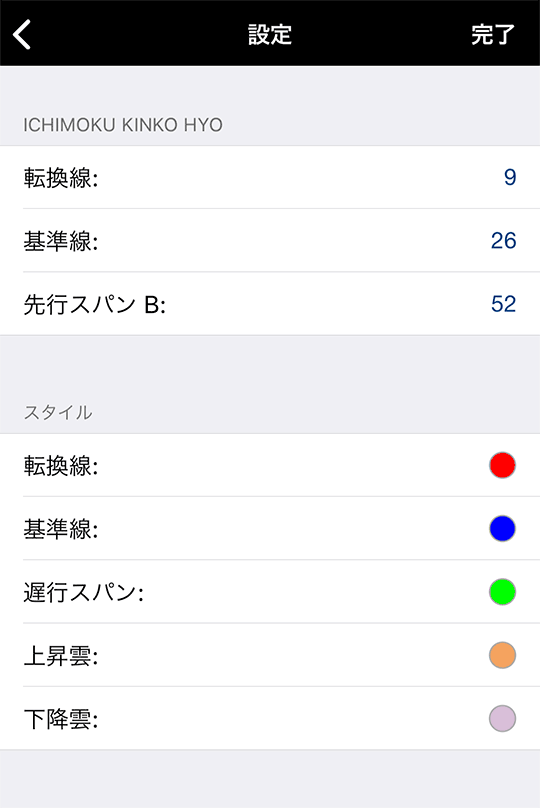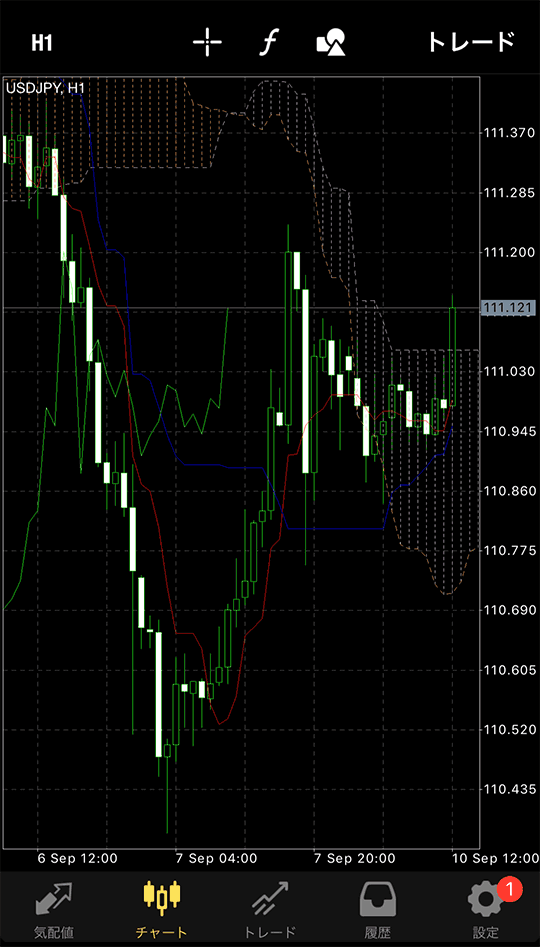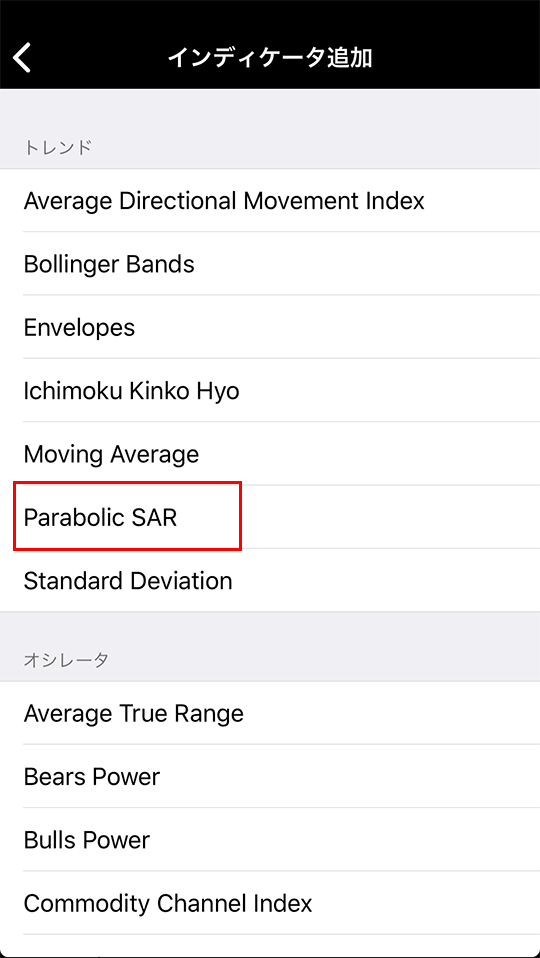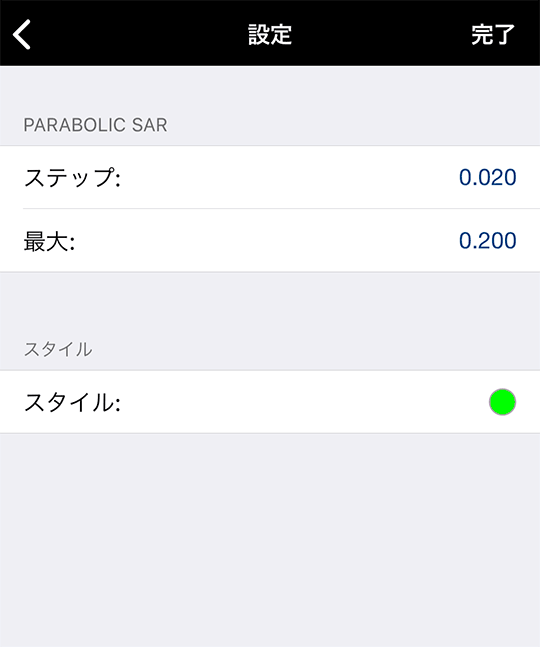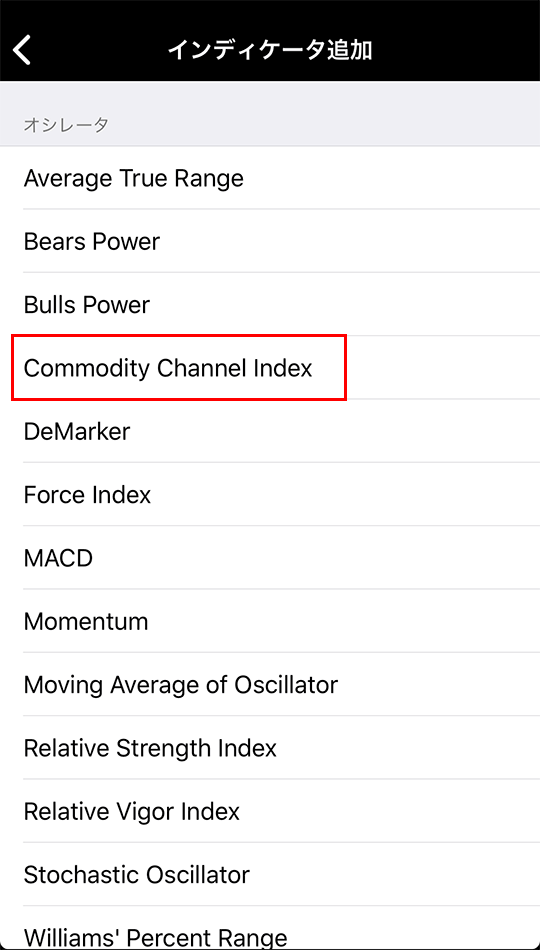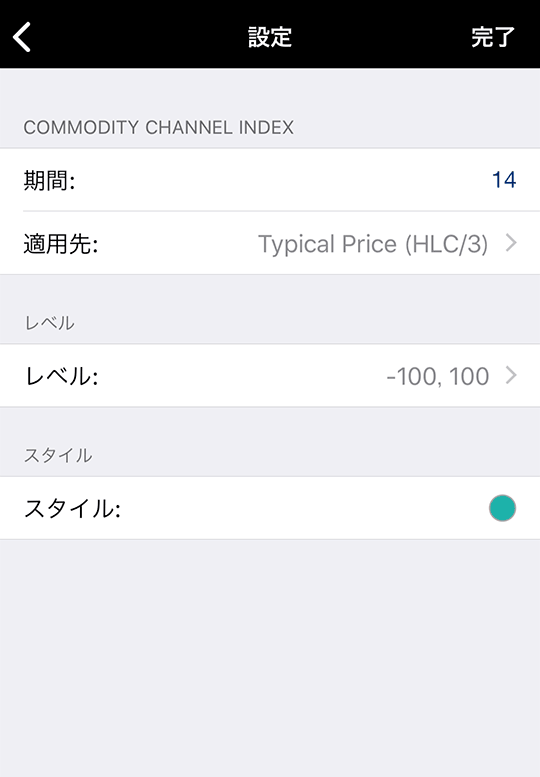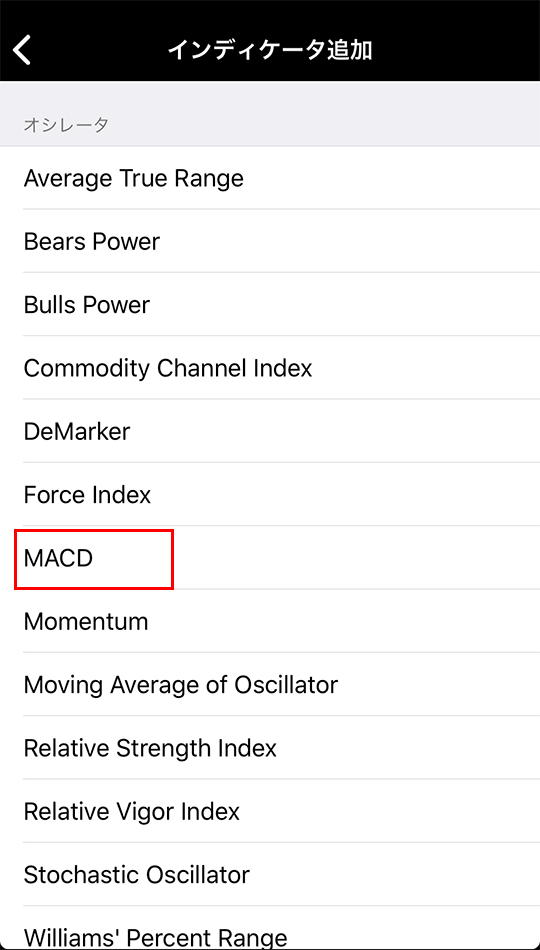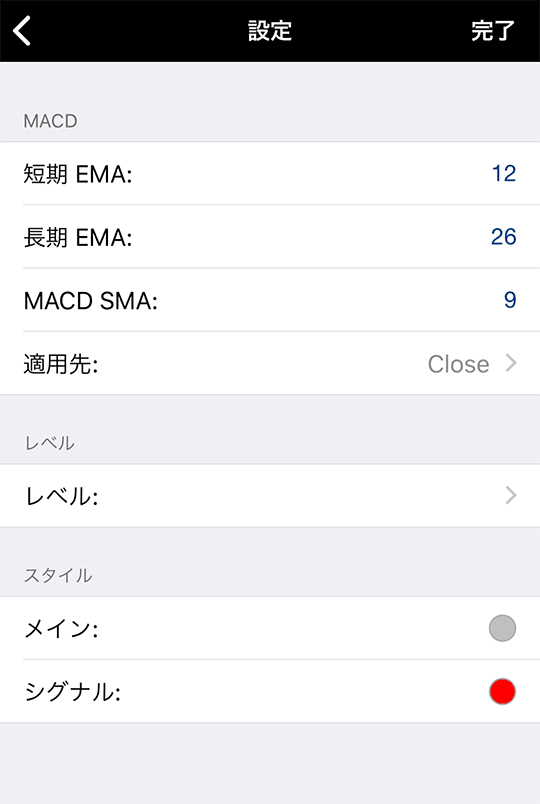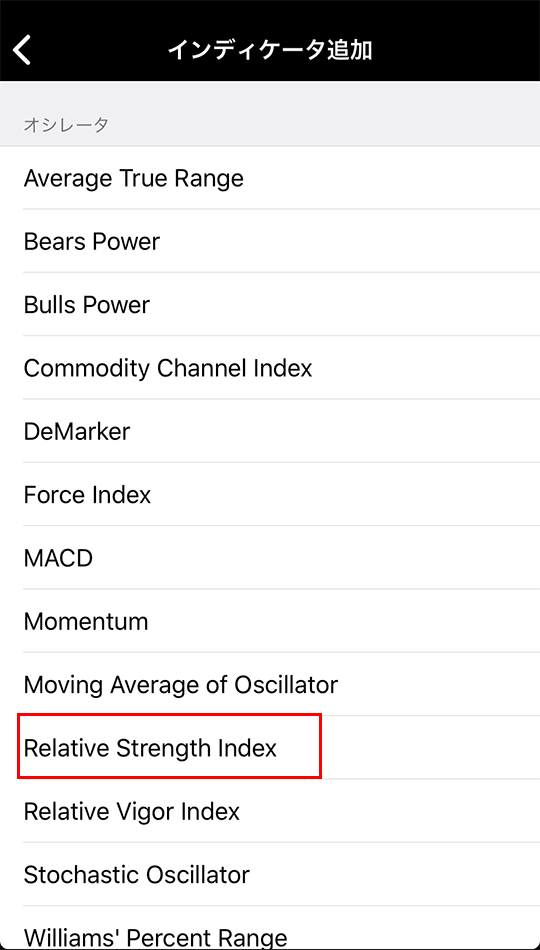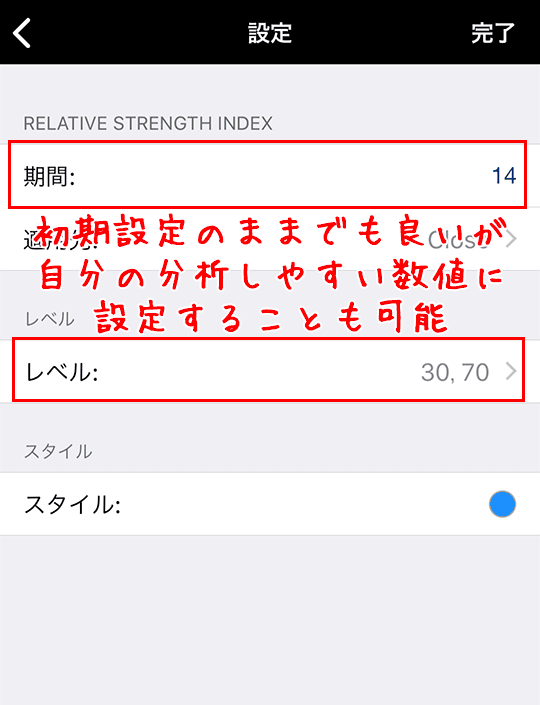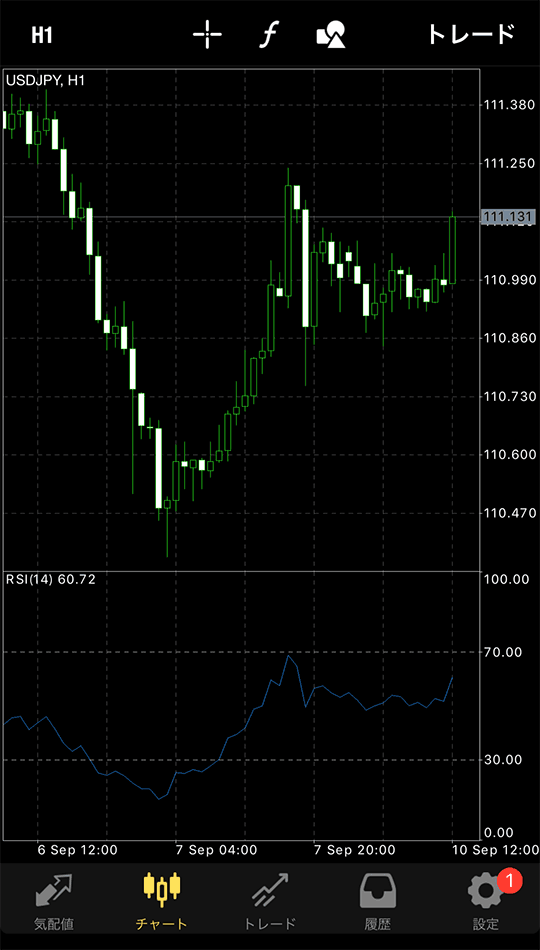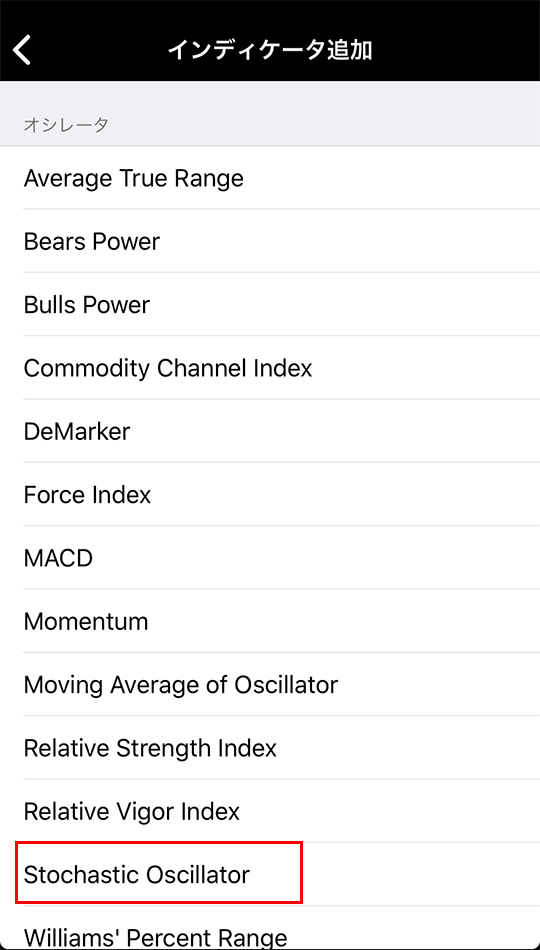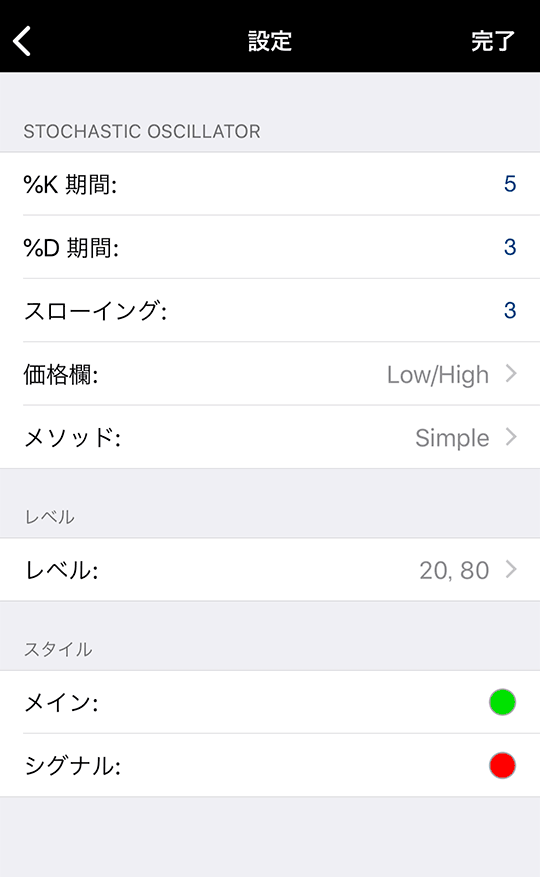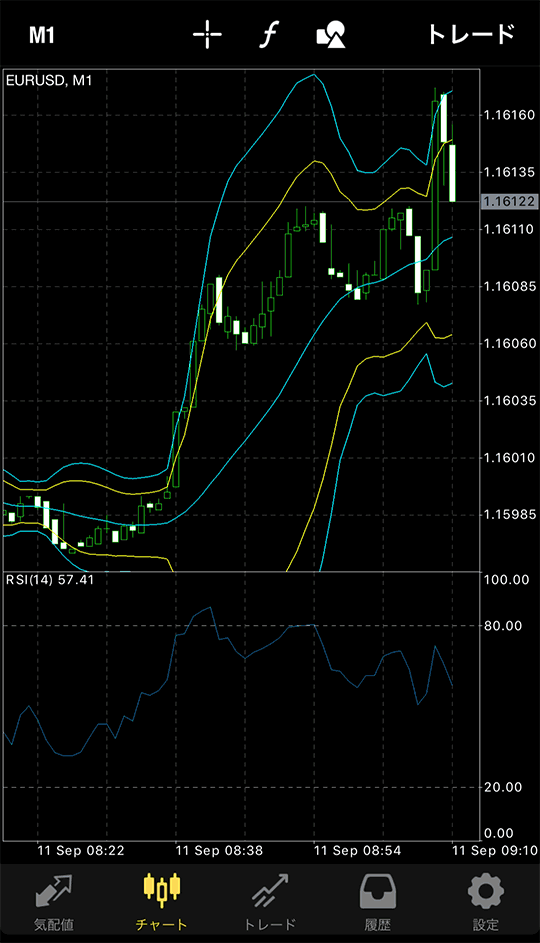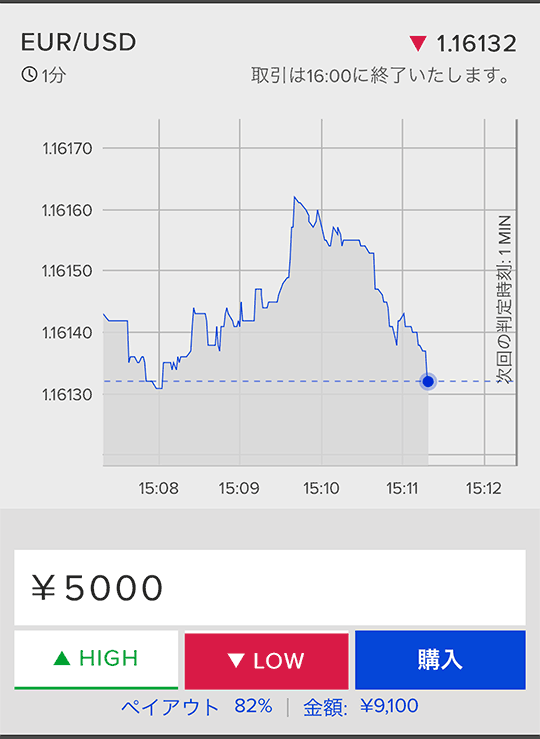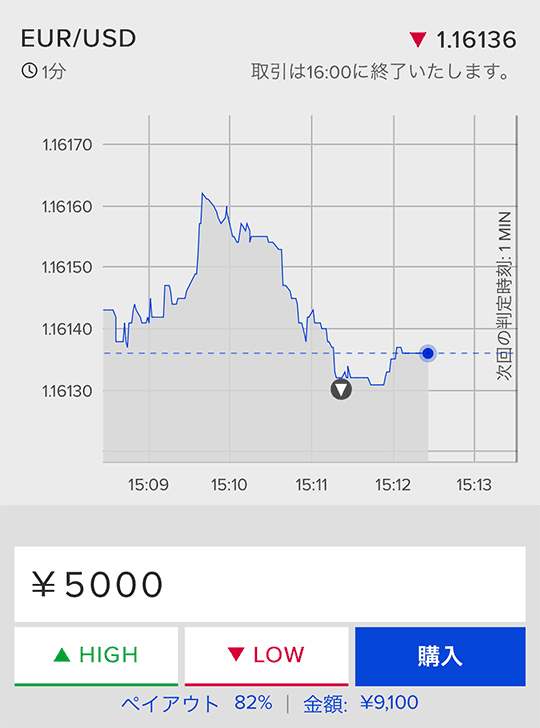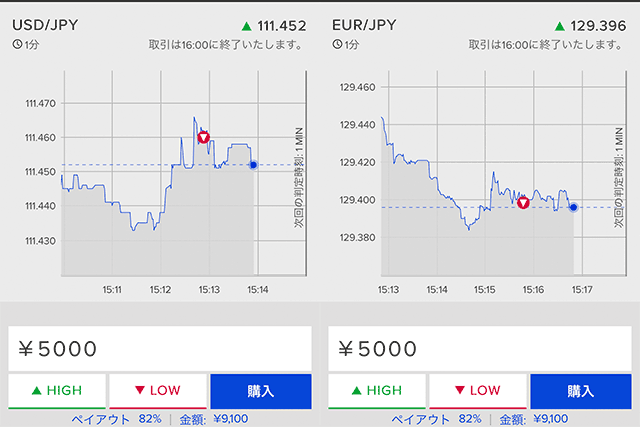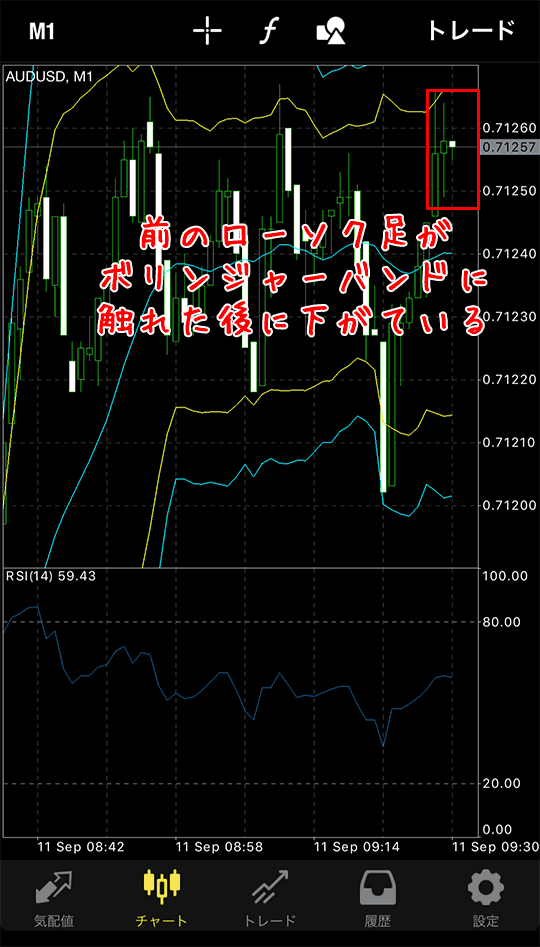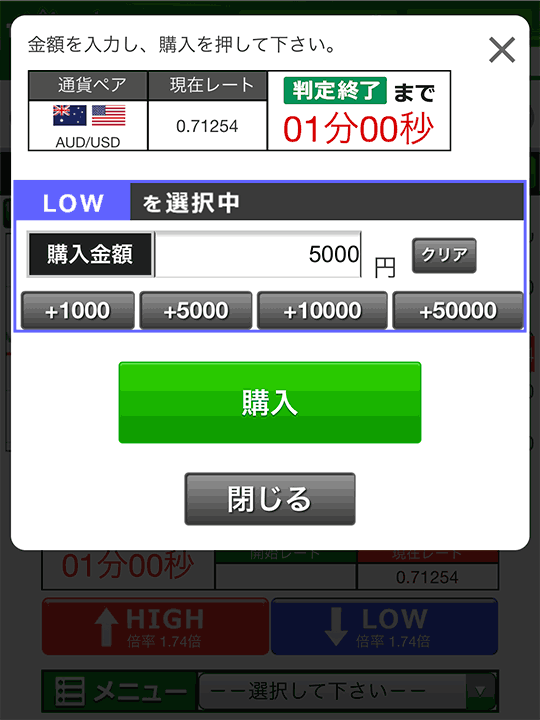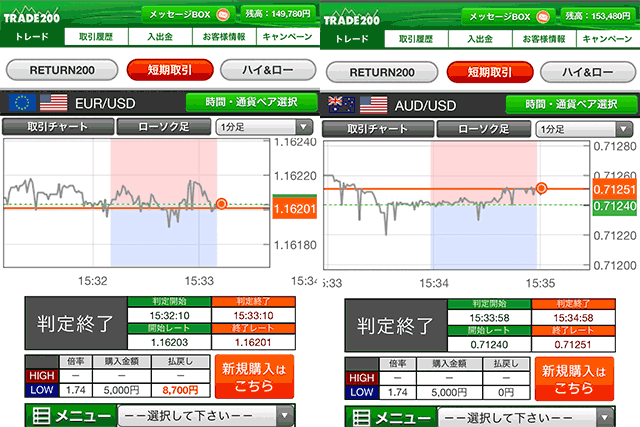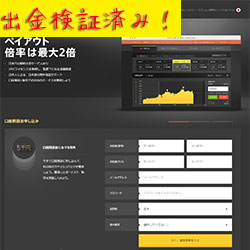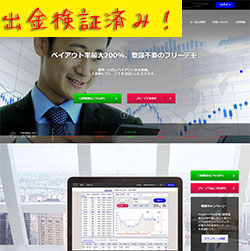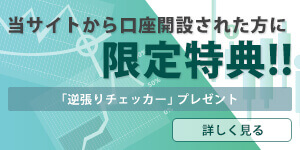【Pickup】今後の為替予想と重要攻略ポイント
【MT4活用】スマホのみでバイナリーオプション取引を攻略する方法!
現代では投資もスマホで行う時代になりました。多くの投資家がスマホで投資を行ったり、若い世代にも少額でスマホでできる投資が流行っているとのこと。
しかし多くの投資家にはスマホで取引では利益が出せないかもしれないと感じている方がほとんどではないでしょうか。
確かにPCであれば詳細な取引もできますが、スマホで詳細な取引をしようと思うとそれなりのスペックのスマホが必要になるかもしれません。
しかし、絶対に利益を出せないというわけではありません。なぜなら相場分析ツールのMT4にはアプリもあるので、スマホでもMT4を使うことができれば初心者でもバイナリーオプションを攻略することも可能なのです。
今回はMT4の導入方法から実際にMT4を使ってバイナリーオプションを攻略した結果まで紹介するので、スマホでバイナリーオプション取引をやってみようと考えている方はぜひご覧ください。
目次
MT4アプリを使えばスマホのみでバイナリーオプションを攻略できる!?
バイナリーオプション取引では経済指標を狙った攻略法の他にもMT4やMT5を使ったテクニカル分析を行う攻略法があります。PCで取引をしているトレーダーにとっては当たり前のツールと言えるMT4ですが、実はMT4はスマホでも利用することができるのです。
もちろん、MT5もありますので好きな方をインストールすれば相場分析をすることができるようになるでしょう。
バイナリーオプション取引では経済指標を狙った攻略法の他にもMT4などを使った
インストールは無料ですし、App StoreにもGoogle Playにもあるのでスマホを使っているという方は探してみてください。
スマホにMT4を導入する方法をチェック!
それでは今回はMT4をスマホにダウンロードする方法を紹介していくので、まだMT4をスマホにダウンロードしていないという方は参考にしてください。
App StoreもしくはGoogle PlayでMT4を探す
まずはApp StoreもしくはGoogle PlayでMT4を検索しましょう。管理人はiPhoneを利用しているので、App Storeの「検索」から「MT4」を入力してインストールします。
管理人の場合は以前一度ダウンロードしたことがあったので、クラウドのマークになっていますが、インストールしたことないという方は「入手」となっているはずです。
MT4を起動してデモアカウントを開設
MT4を起動したら上の画像のようにプッシュ通知を許可するかどうか聞かれるので、許可しても大丈夫という方は「許可」をタップしてください。
その後デモアカウントの開設を行おうと思ったら、勝手にデモアカウントを開設してしまいました。もしデモアカウントを開設していないという方は上にある「登録せずにスタート」をタップしてください。
デモアカウントの開設が終わったら「気配値」に移動して、通貨ペアの一覧が表示されます。気配値の文字が青い色や赤色になっており、数字が動いていればデモアカウントの開設は完了です。
もしデモアカウントの開設がうまくいかないという方やデモアカウントが無効になってしまったという場合は「設定」を選択して「新規口座開設」をタップしてください。
その後どのような口座開設を開設するかを選択する画面になるので、「登録せずにスタート」をタップして新しいデモアカウントを開設してください。これでMT4を利用することができるようになりました。
MT4をダウンロードできたらインジケーターを設定しよう!
MT4がダウンロードできたら次にインジケーターを設定していきましょう。インジケーターを設定していない時は上の画像のようになりますので、画面上の「f」をタップしてください。
そうしたらインディケーターページが開くので、「メインウィンドウ」をタップして設定を行っていきましょう。
「メインウィンドウ」をクリックすると、MT4に最初から搭載されているインディケーターが開くので、表示させたいものを選択してください。
ただ、画像を見ても分かるように英語で表示されているので以下ではバイナリーオプション取引でよく使われるインジケーターを紹介しています。
バイナリーオプション取引でよく使うインジケーター
・移動平均線→「Moving Average」
・ボリンジャーバンド→「Bollinger Bands」
・一目均衡表→「Ichimoku Kinko Hyo」
・パラボリック→「Parabolic SAR」
・CCI→「Commodity Channnel Index」
・MACD→「MACD」
・RSI→「Relatives Strength Index」
・ストキャスティクス→「Stochastic Oscillator」
移動平均線の設定方法
移動平均線の設定方法を紹介したいと思います。まずは「トレンド」から「Moving Average」をタップしてください。
そうすると設定画面になるので期間を入力してスタイルで移動平均線の色を選択しましょう。今回は黄色を選択しました。設定が完了したら右上の「完了」をタップしてください。
設定後の画面がこのようになります。短期と長期の2本の線を表示させたいとなった場合、同じように再度移動平均線を設定してください。
ボリンジャーバンドの設定方法
ボリンジャーバンドの設定方法を紹介したいと思います。まずは「トレンド」から「Bollinger Bands」をタップしてください。
そうすると設定画面になるので偏差を2か3に設定しましょう。今回は緑色に設定しました。設定が完了したら右上の「完了」をタップしてください。
設定後の画面がこちらです。2本以上のボリンジャーバンドを表示させたいとなった場合、同じように再度ボリンジャーバンドを設定してください。
一目均衡表の設定方法
一目均衡表の設定方法ですが、まずは「トレンド」から「Ichimoku Kinko Hyo」をタップ。
そうすると設定画面になります。一目均衡表の場合は特に数字を変える必要はないので、スタイルを自分の見やすいように帰るのも良いでしょう。設定が完了したら右上の「完了」をタップしてください。
設定後の画面がこちらです。これで一目均衡表の設定は完了となります。
パラボリックの設定方法
パラボリックの設定方法ですが、まずは「トレンド」から「Parabolic SAR」をタップ。
そうすると設定画面になるので、設定を行ってください。特に変更させる必要はありませんが、ステップの数値を変えることでシグナルが出現するタイミングが変わってくるので注意しましょう。
設定後の画面がこちらです。これでパラボリックの設定は完了となります。
CCIの設定方法
CCIの設定方法ですが、まずは「オシレーター」から「Commodity Channel Index」をタップ。
そうすると設定画面になるので、設定を行いましょう。数値などは特に変更させる必要はありません。スタイルから色を変更する場合は変更してください。
設定後の画面がこちらです。これでCCIの設定は完了となります。
MACDの設定方法
MACDの設定方法ですが、まずは「オシレーター」から「MACD」をタップしてください。
そうすると設定画面になるので設定を行いましょう。数値は特に変更させる必要はありませんので、スタイルから色を変更する場合は変更してください。
設定後の画面がこちらです。これでMACDの設定は完了となります。
RSIの設定方法
RSIの設定方法ですが、まずは「オシレーター」から「Relative Strength Index」をタップしてください。
そうすると設定画面になるので設定を行いましょう。数値は特に変更させる必要はありませんが、期間を短くすれば振れ幅が大きくなるので多くのシグナルが出てきます。
また普段RSIの上限と下限を20や80に設定しているという方はレベルから変更を行ってください。最後にスタイルからRSIのラインの色を変更する場合は変更を行いましょう。
設定後の画面がこちらです。これでRSIの設定は完了となります。管理人が実際にRSIを使って取引した結果もありますので、ぜひ参考にしてください。
ボリンジャーバンドにもう一つ追加!MT4のRSIの攻略法も検証した結果について
⇒勝ち逃げ!1分(60秒)攻略法!ハイローオーストラリア取引結果
ストキャスティクスの設定方法
ストキャスティクスの設定方法ですが、まずは「オシレーター」から「Stochastic Oscillator」をタップしてください。
そうすると設定画面になるので設定を行いましょう。数値は特に変更させる必要はありませんので、先の色を変更させたい場合はスタイルから変更してください。
設定後の画面がこちらです。これでストキャスティクスの設定は完了となります。
実際にバイナリーオプション業者で取引をしてみた
それでは実際にスマホのMT4を使ってバイナリーオプション業者で取引をした結果を紹介していくのでぜひ参考にしてください。
今回は上記のようにボリンジャーバンドとRSIを使ってザオプションとトレード200で取引をした結果を紹介します。
MT4を使ってザオプションで取引をした結果
まずはMT4を確認してみると、EURUSDのチャートがボリンジャーバンドに触れてから下がり続けているのがわかりますね。
1分だったらもう少し下がると予想してザオプションで5,000円の取引をやってみましょう。
しかしポジションが悪かったことと、相場が上がってしまったことで5,000円の損失になってしまいました。
その後も同じように取引をしてみたところ、連続で予想を的中させることに成功。ザオプションでは3,200円の利益を出すことができました。
MT4を使ってトレード200で取引をした結果
次にトレード200で取引をしてみたいと思います。まずMT4を確認してみると、AUDUSDのチャートで下がりそうな相場を発見しました。
トレード200で5,000円の取引を行ってみたいと思います。今回行うのは1分間取引です。
下がった後だったのか、最後に上昇してしまい、負けてしまいました。5,000円の損失ですね。
その後も同じように取引をしてみましたが、勝つことができたのは1回だけ。6,300円の損失となってしまいました。
ただトレード200は取引画面でローソク足チャートを見ることができるので、ローソク足の見方が分かるという方は画面の切り替えをしなくても良いローソク足を使って取引をするのも良いかもしれませんね。
まとめ
今回はスマホでのMT4の使い方を紹介してきました。実践では、管理人がスマホ取引に慣れていないということもあり、微妙な結果となってしまいましたがチャートだけで取引をするよりも相場の動きがわかりやすく予想もしやすかったです。
スマホで取引をするという方はMT4をダウンロードして相場分析ができるような環境にしておくのがオススメ。また、スマホでも取引のしやすい業者もチェックしておくと良いでしょう。
スマホ取引も可能な業者についてはコチラ
⇒スマホでも稼げる!アプリで取引できるバイナリーオプション業者
スマホでの取引でも取引がしやすいと個人的に思うのはハイローオーストラリアですね。アプリもあり、サクサク取り引きができるという感じがあります。
今回取引した海外業者が気になるという方は公式サイトをチェックしてみてください。ザオプションもトレード200も出金検証済みですし、ペイアウト率2倍の取引がありますのでオススメの業者です。
今回取引した海外業者
■ザオプション:https://jp.theoption.com/ja-jp
■トレード200:https://trade200.com/jp/
- タグ: CCI, MACD, ザオプション, ストキャスティクス, トレード200, バイナリーオプション MT4・MT5, バイナリーオプション スマホ・アプリ, バイナリーオプション 攻略法, パラボリック, ボリンジャーバンド, 一目均衡表, 移動平均線
- カテゴリ:テクニカル分析の攻略法
- 2019年01月25日
更新情報
- 2020年08月11日 【為替予想】8月12日~8月末までの経済指標をチェック!
- 2020年07月14日 【為替予想】7月14日~7月17日までの経済指標をチェック!
- 2020年07月01日 【為替予想】7月1日~7月6日までの経済指標をチェック!
- 2020年06月19日 【為替予想】6月22日~6月30日までの経済指標をチェック!
- 2020年06月12日 【為替予想】6月16日~6月19日までの経済指標をチェック!


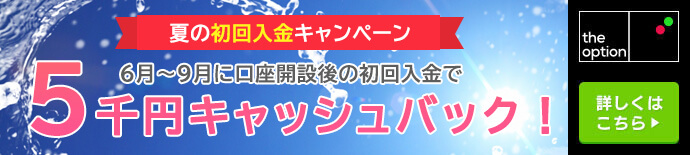
管理人オススメ!項目別ランキング
数多くある海外業者の中から出金報告の多い業者やネッテラーに対応している業者、取引ツールのある業者など様々なポイントから管理人オススメの業者を紹介しています。
更新日:2024/07/27
ここでは高評価ランキングTOP3の業者を比較しています。他の業者を比較したい場合は「他の業者を比較する」を選択してください。ここに表示されている項目以外の項目も比較したい場合は「もっと詳しく比較する」を選択してください。気になる業者を比較してあなたにピッタリの海外業者を見つけてみましょう。